Instrument Dock
This guide is still a work in progress
Introduction
The instrument dock is one the core features of PianoRhythm. From there, you'll be able the view and manipulate the different midi channel states. What's a midi channel, you may ask? Well, here's a nice definition:
The concept of channels is central to how most MIDI messages work. A channel is an independent path over which messages travel to their destination. There are 16 channels per MIDI device. A track in your sequencer program plays one instrument over a single channel. The MIDI messages in the track find their way to the instrument over that channel.
source: Introduction to the MIDI Standard.
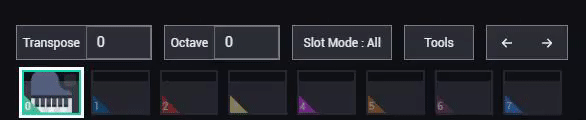
Tranpose
You can change the current transpose of a key by either entering the transpose number (-14 to 14) or clicking on the up/down arrows keys.
Ultimately, it's just a number that you can add to the key you're playing to shift it up or down.
The default number is 0. To reset it, simply click on the button that says Transpose.
You can find the transpose button in the instrument dock near the bottom.
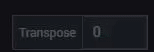
Octave
You can change the current octave of a key by either entering the octave number (-7 to 7) or clicking on the up/down arrows keys.
Ultimately, it's just a number that you can add to the key you're playing to shift it up or down by an octave (12 keys).
The default number is 0. To reset it, simply click on the button that says Octave.
You can find the octave button in the instrument dock near the bottom.
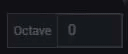
Primary channel
Depending on the slot mode, the primary channel is just the default channel that is used when playing notes. By default, the primary channel is 0.
That means, whatever instrument is in channel 0, will be the one used to synthesize the audio. A channel is indicated as a primary active channel when it has a white border around the icon.
You can change the primary channel by right clicking on an active channel icon (meaning that there's an instrument loaded) and then selecting Make Channel Primary.
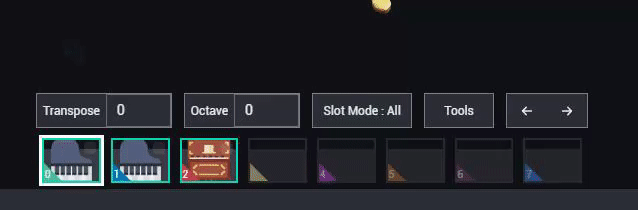
Depending on the current slot mode, the primary channel may not have an affect.
For example, the primary channel is ignored in Multi mode.
Slot Modes
The slot mode is just a particular mode for the midi channels that the audio engine can interpret differently.
You can change the slot mode by clicking on the button that says: Slot Mode in the instrument dock.
All
All is the default mode. This means that all the notes created by the user (either by keyboard, mouse, midi piano, etc) will be emitted to a primary channel (default is channel 0). And all others channels are enabled and allowed to listen for data. For example, if you're playing a midi file or somehow emitting data on various channels, then the audio engine will process it accordingly.

Single
Single mode will ignore all other channels except for one. It will only use and listen to data on channel 0. It doesn't matter what the primary channel is set to since it will not be used.
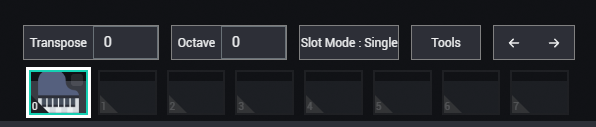
Multi
Multi mode allows note data to be emitted to multiple channels at the same time. By default, it's 3.
This means that playing any notes will have data be emitted to channels 0, 1, and 2 at the same time. This is useful when you want to play
multiple different instruments at the same time for various effects.
For example, you can have the piano in channel 0 and a guitar in channel 1 for a cool effect. The default max number of channels
can be changed in the settings by going to: Settings -> Midi -> Max Multi Mode Channels.
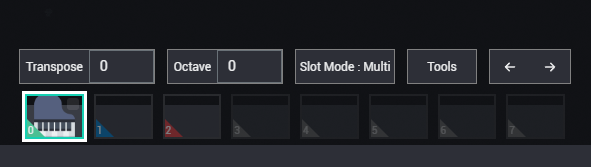
Splits
Split modes pretty much splits the actually keyboard into different sections with a respective channel. In the 3D piano, you'll see each section color coded to a particular channel.
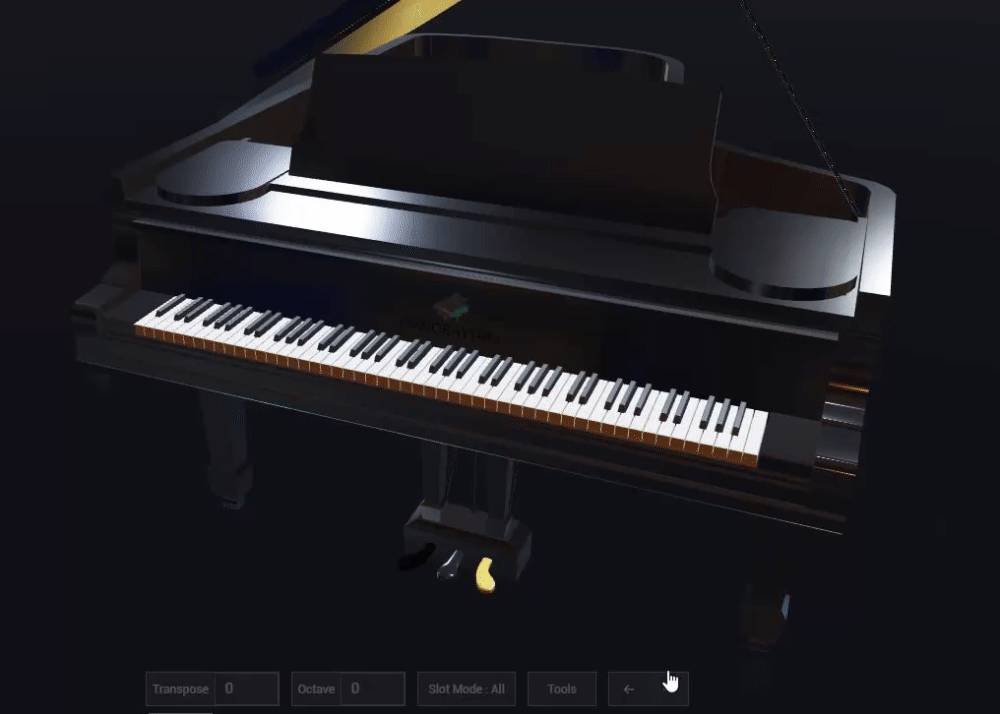
The keys that appear transparent is just an indication that there's no instrument actively loaded for that channel.
Split2: Splits the piano in half. The first half will emit data to channel 0 while the second half emits to channel 1.Split4: Splits the piano into quarters. From channels 0 to 3.Split8: Splits the piano into eigths. From channels 0 to 7.
Tools
The tools are just a collection of some common actions related to the dock or in general.
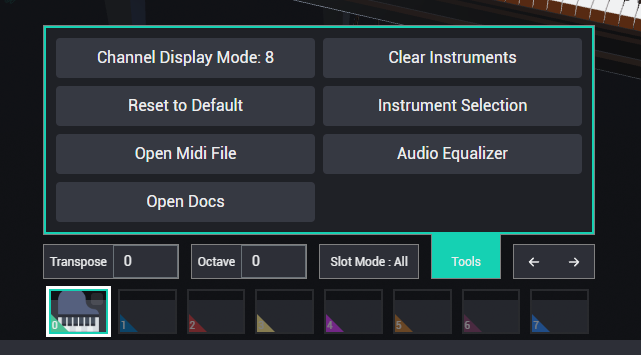
Some actions are kind of self explanatory but here some more details on a few:
Channel Display Mode
The Channel Display Mode action simply changes the total number of channel icons that are displayed in the dock.
By default, 8 channel icons are displayed at a time. You can cycle through all 16 by clicking the left/right arrow buttons.
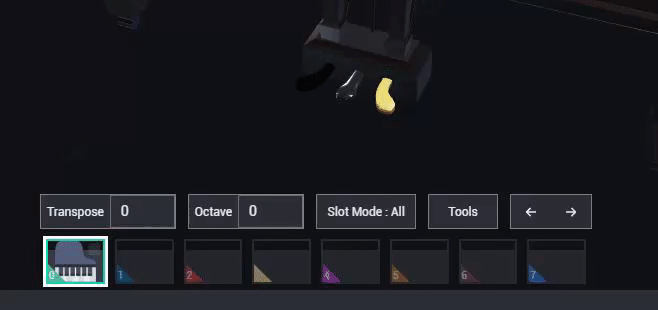
Reset to Default
This Reset to Default action will reset all the channels (including their state like volume, panning, etc) to their default values.
Clear instruments
The Clear Instruments action will remove all instruments from the channels.
Open Midi File
The Open Midi File action will open a file dialog to import a valid midi file (.mid) to play in PianoRhythm's midi player.
Instrument Selection
The Instrument Selection action will open up the list of instruments available for your currently loaded soundfont.